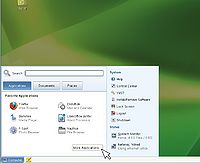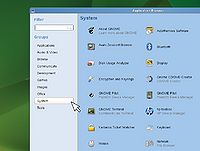Difference between revisions of "Arvutiklassis töötamise juhend"
(→Töö alustamine) |
|||
| (11 intermediate revisions by 2 users not shown) | |||
| Line 1: | Line 1: | ||
== Kasutajakonto == | == Kasutajakonto == | ||
| − | + | Arvutiklassi sisse logimine toimub kasutades Uni-ID'd. | |
| − | + | Uni-ID saamiseks või parooli vahetamiseks on järgmised võimalused: | |
| − | + | * Logides sisse ID-kaardiga aadressil http://pass.ttu.ee | |
| − | * Pöörduda ruumi ICT-410 või | + | * Pöörduda ruumi ICT-410 või SOC-128 |
| − | + | ||
| − | + | ||
| − | + | ||
| − | + | ||
== Võrgukettad == | == Võrgukettad == | ||
| Line 26: | Line 22: | ||
== Ligipääs väljastpoolt ülikooli sisevõrke == | == Ligipääs väljastpoolt ülikooli sisevõrke == | ||
* SFTP server - '''sftp.ttu.ee''' (ühendamiseks kasutada näiteks WinSCP-d või FileZillat) | * SFTP server - '''sftp.ttu.ee''' (ühendamiseks kasutada näiteks WinSCP-d või FileZillat) | ||
| − | |||
| − | |||
* Materjalid asuvad aadressil http://www.tud.ttu.ee/materjalid | * Materjalid asuvad aadressil http://www.tud.ttu.ee/materjalid | ||
| − | * X'i edastamine ja SSH tunneldamine arvutiklassidesse läbi '''proksi.intra.ttu.ee''' | + | * X'i edastamine ja SSH tunneldamine arvutiklassidesse läbi '''proksi.intra.ttu.ee''' |
| + | *:[http://mini.li.ttu.ee/~priit/IAY0340.2013/ssh_setup/putty_guide.html Piltidega tutorial] | ||
*:eelduseks on lähtepunktis jooksev X'i server | *:eelduseks on lähtepunktis jooksev X'i server | ||
| − | *:näiteks [ | + | *:näiteks [http://x.cygwin.com/docs/ug/setup-cygwin-x-installing.html Cygwin-X] või [http://www.straightrunning.com/XmingNotes Xming] |
*:seejärel tuleb lähtepunktist luua secure shelliga ühendus '''proksi.intra.ttu.ee''' 'sse | *:seejärel tuleb lähtepunktist luua secure shelliga ühendus '''proksi.intra.ttu.ee''' 'sse | ||
*:näiteks nii Cygwin'i XTerm'ist:''<pre>ssh -X -l Heli.Kopter@intra.ttu.ee proksi.intra.ttu.ee</pre>'' | *:näiteks nii Cygwin'i XTerm'ist:''<pre>ssh -X -l Heli.Kopter@intra.ttu.ee proksi.intra.ttu.ee</pre>'' | ||
*:secure shell on olemas Cygwin'i koosseisus, Xming'i korral tuleb kasutada kas Cygwin'i ssh'd või [http://www.chiark.greenend.org.uk/~sgtatham/putty/download.html PuTTY't] | *:secure shell on olemas Cygwin'i koosseisus, Xming'i korral tuleb kasutada kas Cygwin'i ssh'd või [http://www.chiark.greenend.org.uk/~sgtatham/putty/download.html PuTTY't] | ||
*:X'i tunneli olemasolu ja toimimist saab kontrollida proksi's oleva utiliidiga [http://static.thegeekstuff.com/wp-content/uploads/2008/06/xclock-on-windows.jpg xclock] | *:X'i tunneli olemasolu ja toimimist saab kontrollida proksi's oleva utiliidiga [http://static.thegeekstuff.com/wp-content/uploads/2008/06/xclock-on-windows.jpg xclock] | ||
| − | *:kui see prooviks käivitada ja veateateid ei visata ning ekraanile ilmub kella | + | *:kui see prooviks käivitada ja veateateid ei visata ning ekraanile ilmub kella program, siis on see tunnel kasutuskõlbulik |
*:järgmise sammuna tuleb luua ühendus proksi'st mingisse klassi arvutisse, näiteks nii:''<pre>ssh -X lx9</pre>'' | *:järgmise sammuna tuleb luua ühendus proksi'st mingisse klassi arvutisse, näiteks nii:''<pre>ssh -X lx9</pre>'' | ||
*:klasside arvutitel on lihtsamaks tuvastamiseks olemas nime-aliased: | *:klasside arvutitel on lihtsamaks tuvastamiseks olemas nime-aliased: | ||
| − | *:ICT-501 arvutitel '''''nx1 .. nx32''''' | + | *:ICT-501 arvutitel '''''nx1 .. nx32''''' , ICT-502 arvutitel '''''lx1 .. lx30''''' ja ICT-509 arvutitel '''''fpga1 .. fpga12''''' |
*:eelnevalt on mõistlik uurida aadressilt http://ati.ttu.ee/klassi-staatus mis olekus on klassi arvutid | *:eelnevalt on mõistlik uurida aadressilt http://ati.ttu.ee/klassi-staatus mis olekus on klassi arvutid | ||
| Line 60: | Line 55: | ||
|[[File:Moreapps.jpg|200px|thumb|none|Programmide avamine GNOME keskkonnas]] | |[[File:Moreapps.jpg|200px|thumb|none|Programmide avamine GNOME keskkonnas]] | ||
|[[File:Appbrows.jpg|200px|thumb|none|Terminali avamine ''Computer->More applications...'']] | |[[File:Appbrows.jpg|200px|thumb|none|Terminali avamine ''Computer->More applications...'']] | ||
| − | |||
|} | |} | ||
| Line 66: | Line 60: | ||
* '''IT tudengitel''' tuleks sisestada käsk '''''cad''''' | * '''IT tudengitel''' tuleks sisestada käsk '''''cad''''' | ||
* '''keemia tudengitel''' tuleks sisetada käsk '''''yki''''' | * '''keemia tudengitel''' tuleks sisetada käsk '''''yki''''' | ||
| − | + | *:[[File:Termopen.jpg|200px|thumb|none|Terminal ja yki käsk]] | |
'''''NB! sisestada kas üks või teine käsk aga mitte mõlemat käsku korraga !''''' | '''''NB! sisestada kas üks või teine käsk aga mitte mõlemat käsku korraga !''''' | ||
| − | + | ----- | |
Järgnevalt toimivad tööks vajaminevate programmide avamiseks järgnevad käsud. | Järgnevalt toimivad tööks vajaminevate programmide avamiseks järgnevad käsud. | ||
| Line 108: | Line 102: | ||
'''rm hello.pas''' kustutab faili hello.pas | '''rm hello.pas''' kustutab faili hello.pas | ||
| + | |||
| + | '''man <käsk>''' kuvab dokumentatsiooni antud käsu kohta | ||
Avamaks programmi taustal on võimalik käskudele lõppu lisada ampersandi (&). Näiteks SciTE&. | Avamaks programmi taustal on võimalik käskudele lõppu lisada ampersandi (&). Näiteks SciTE&. | ||
Latest revision as of 12:01, 3 September 2015
Contents
Kasutajakonto
Arvutiklassi sisse logimine toimub kasutades Uni-ID'd.
Uni-ID saamiseks või parooli vahetamiseks on järgmised võimalused:
- Logides sisse ID-kaardiga aadressil http://pass.ttu.ee
- Pöörduda ruumi ICT-410 või SOC-128
Võrgukettad
Põhiartikkel Arvutiklasside võrgukettad
Meeles tuleks pidada, et lokaalsed failid kustutatakse arvutist peale välja logimist. Seega tuleks desktopile ja kodukausta salvestatud failid kopeerida võrgukettale P: enne välja logimist. Otse P: kettale salvestamine ei pruugi kõikide programmidega töötada.
- Võrguketas P: - kodukataloog. Maht 200MB.
- Võrguketas M: - õppematerjalid.
- Võrguketas W: - veebikataloog, mille sisule on võimalik ligi pääseda aadressilt http://www.tud.ttu.ee/web/Eesnimi.Perekonnanimi. Maht 50MB.
Ligipääs väljastpoolt ülikooli sisevõrke
- SFTP server - sftp.ttu.ee (ühendamiseks kasutada näiteks WinSCP-d või FileZillat)
- Materjalid asuvad aadressil http://www.tud.ttu.ee/materjalid
- X'i edastamine ja SSH tunneldamine arvutiklassidesse läbi proksi.intra.ttu.ee
- Piltidega tutorial
- eelduseks on lähtepunktis jooksev X'i server
- näiteks Cygwin-X või Xming
- seejärel tuleb lähtepunktist luua secure shelliga ühendus proksi.intra.ttu.ee 'sse
- näiteks nii Cygwin'i XTerm'ist:
ssh -X -l Heli.Kopter@intra.ttu.ee proksi.intra.ttu.ee
- secure shell on olemas Cygwin'i koosseisus, Xming'i korral tuleb kasutada kas Cygwin'i ssh'd või PuTTY't
- X'i tunneli olemasolu ja toimimist saab kontrollida proksi's oleva utiliidiga xclock
- kui see prooviks käivitada ja veateateid ei visata ning ekraanile ilmub kella program, siis on see tunnel kasutuskõlbulik
- järgmise sammuna tuleb luua ühendus proksi'st mingisse klassi arvutisse, näiteks nii:
ssh -X lx9
- klasside arvutitel on lihtsamaks tuvastamiseks olemas nime-aliased:
- ICT-501 arvutitel nx1 .. nx32 , ICT-502 arvutitel lx1 .. lx30 ja ICT-509 arvutitel fpga1 .. fpga12
- eelnevalt on mõistlik uurida aadressilt http://ati.ttu.ee/klassi-staatus mis olekus on klassi arvutid
Linux-i kasutamine
Domeeni valik
Linuxi alt sisse logides tuleks esmalt valida domeeninimi INTRA. Domeeni valik asub ekraani allservas (Domain).
Töö alustamine
Õppetöös kasutatavate programmide avamiseks GNOME keskkonnas tuleks valida Computer->More applications.... Järgnevalt avaneb olemasolevate programmide loend.
Teine võimalus programmide käivitamiseks on terminal. Terminali avamiseks on samuti kaks võimalust:
- Teha töölaual parem hiireklikk ja valida Open In Terminal
- Computer -> More applications -> System -> GNOME Terminal.
Töö alustamisel terminalis (peale selle avamist) on vaja paika seada töökeskkonnad :
- IT tudengitel tuleks sisestada käsk cad
- keemia tudengitel tuleks sisetada käsk yki
NB! sisestada kas üks või teine käsk aga mitte mõlemat käsku korraga !
Järgnevalt toimivad tööks vajaminevate programmide avamiseks järgnevad käsud.
Lihtsamad UNIX-i käsud
ls väljastab kataloogis olevate failide nimed
ls -l väljastab kataloogis olevate failide nimed ning lisainfo
ls -a väljastab kataloogis olevate failide nimed, sh ka punktiga algavad failid
ls -la väljastab kataloogis olevate failide nimed ning lisainfo, sh ka punktiga algavate failide kohta
cd kataloogi vahetamise käsk
cd uus viib praeguse kataloogi alamkataloogi nimega uus
cd .. viib kataloogi võrra ülespoole
cd ../minu määrab jooksvaks kataloogiks hetkel valitud kataloogi vanemkataloogi (tase juurele lähemal) alamkataloogi nimega minu
mkdir loob uue kataloogi(d)
mkdir uus1 uus2 loob uued kataloogid nimedega uus1 ja uus2
cp kopeerimiskäsk
cp hello.pas uus kopeerib faili hello.pas praegusest kataloogist kataloogi uus
mv käsk faili ümberpaigutamiseks
mv hello.pas uus paigutab faili hello.pas kataloogi uus (erinevalt käsust cp ei jää praegusesse kataloogi koopiat)
rm hello.pas kustutab faili hello.pas
man <käsk> kuvab dokumentatsiooni antud käsu kohta
Avamaks programmi taustal on võimalik käskudele lõppu lisada ampersandi (&). Näiteks SciTE&.