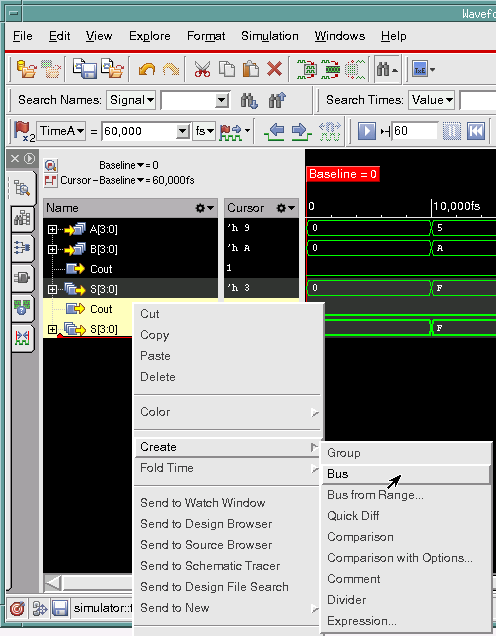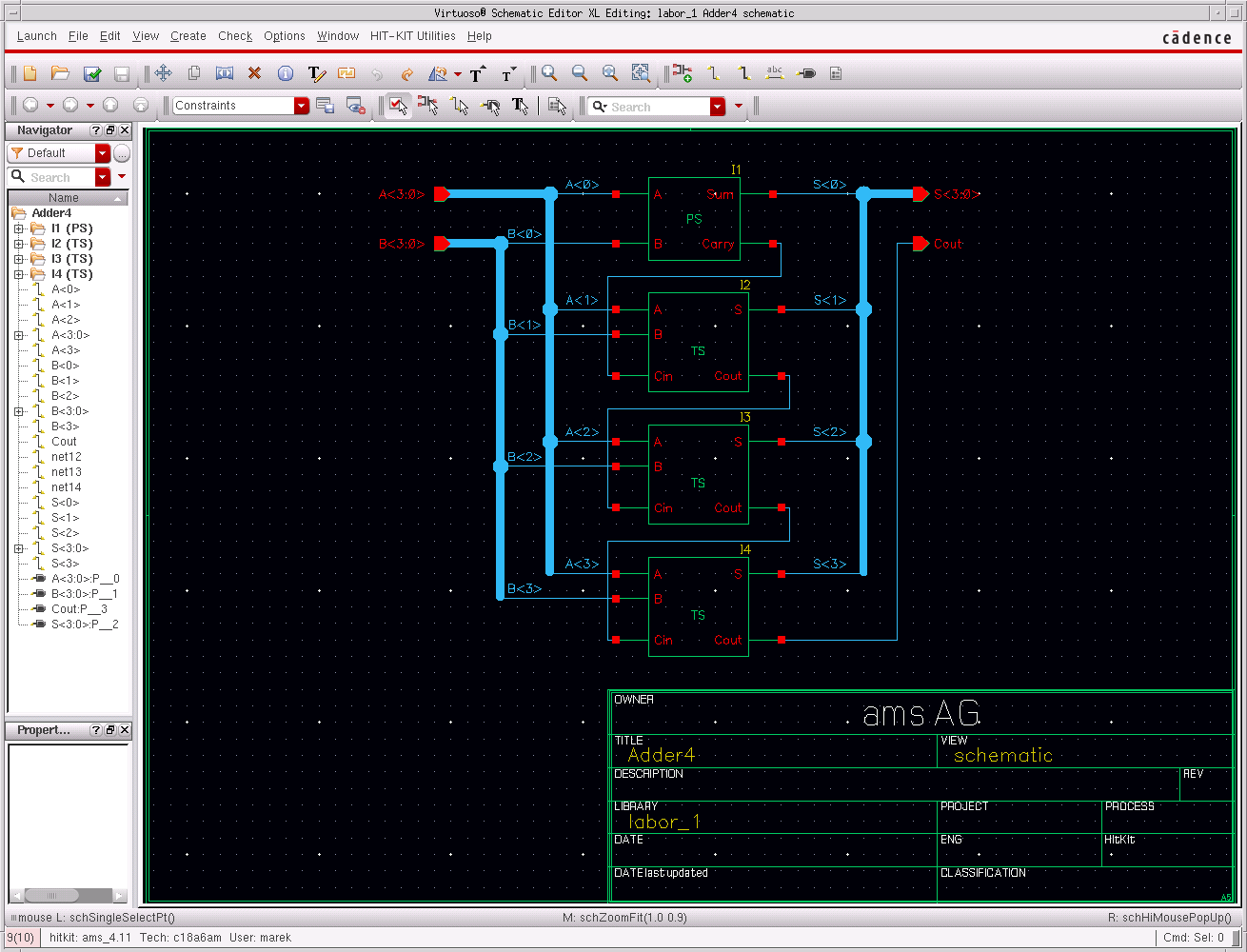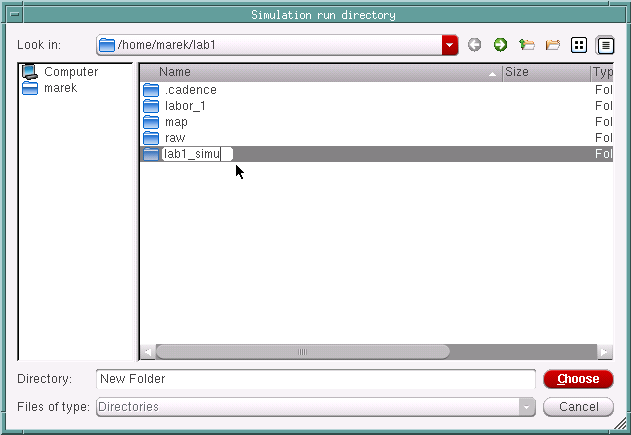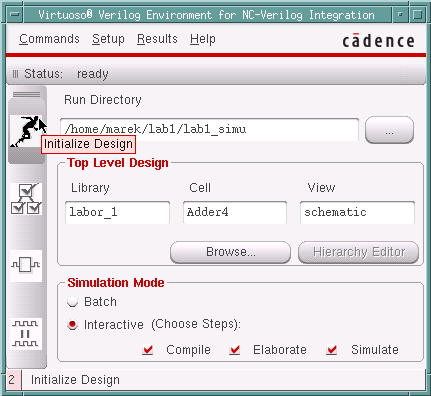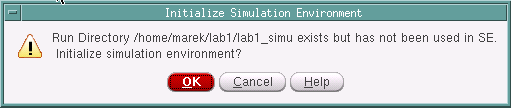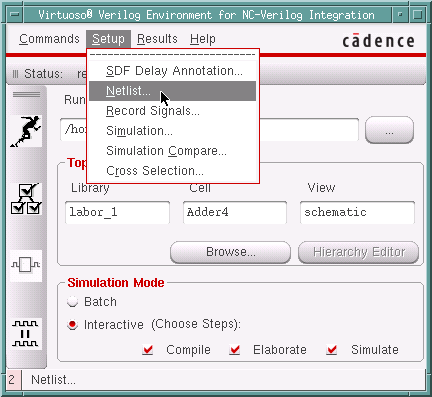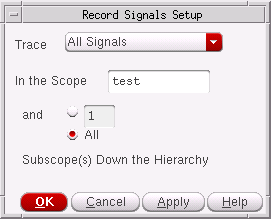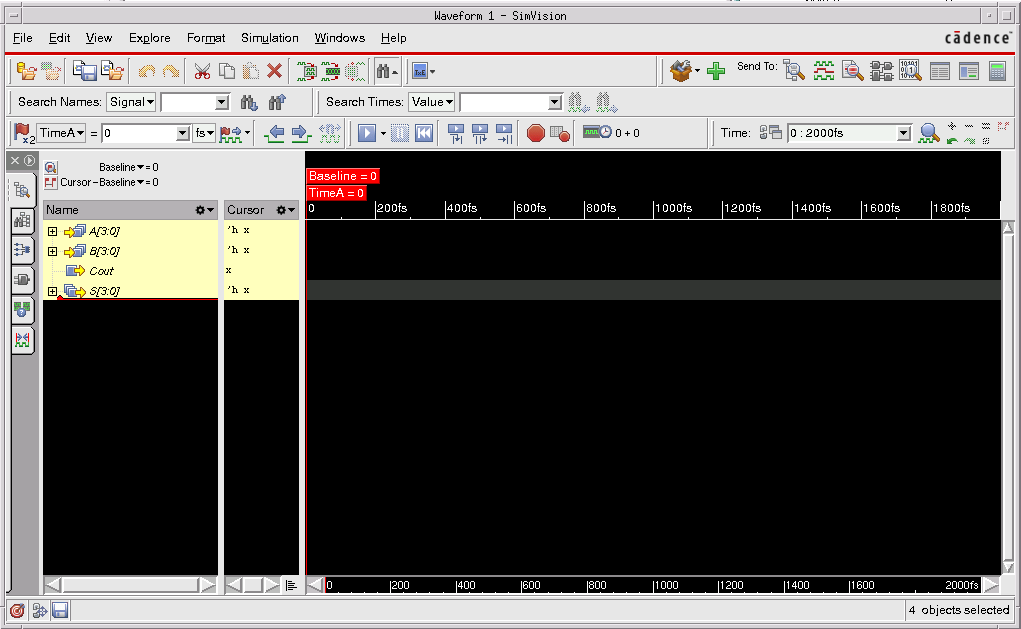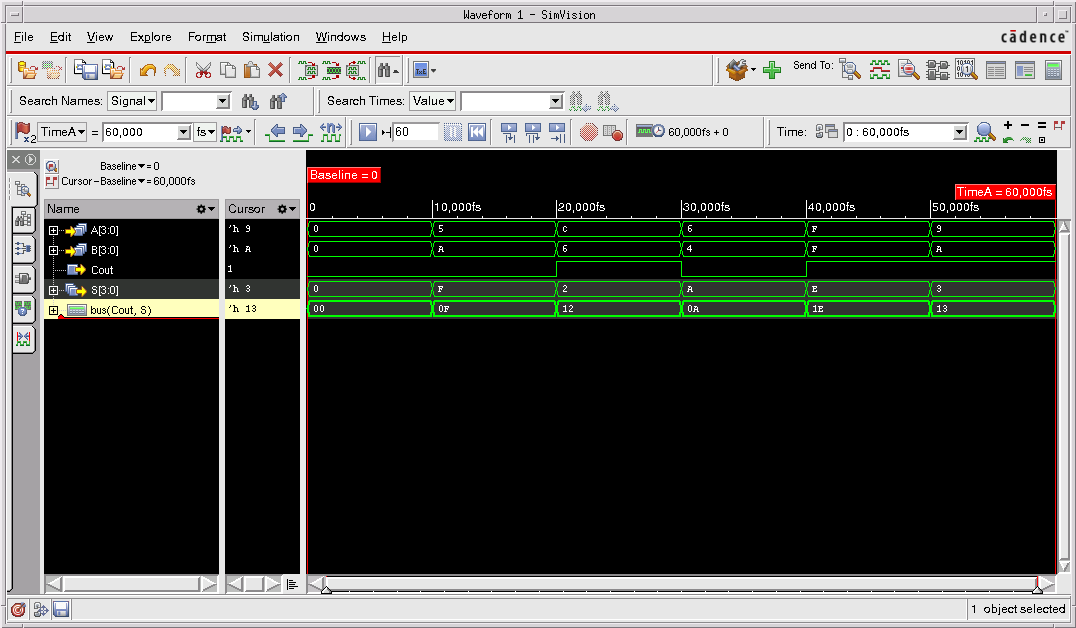Difference between revisions of "CDS LAB1/en"
From ATI public wiki
((by SublimeText.Mediawiker)) |
((by SublimeText.Mediawiker)) |
||
| (3 intermediate revisions by the same user not shown) | |||
| Line 1: | Line 1: | ||
| + | [[CDS_LAB1|Eesti keelne leht]] [[File:Estonia.png | 32px | link=CDS_LAB1]] | ||
| + | |||
| + | |||
<big>The objective of the tutorial is to design a digital circuit and simulate it using Cadence</big> | <big>The objective of the tutorial is to design a digital circuit and simulate it using Cadence</big> | ||
| Line 151: | Line 154: | ||
: This can be made into a symbol as well, so it can be used in other schematics as a component. | : This can be made into a symbol as well, so it can be used in other schematics as a component. | ||
| − | : The component can be also be opened in schematic view. | + | : The component can be also be opened in schematic view. To do that: |
| + | :* Double click on the component symbol | ||
| + | :* Use the command '''Descend Edit''' or its shortcut '''Shift+E''' | ||
| + | : To return back to last view '''Return''' command can be used or its shortcut '''Ctrl+E''' | ||
| + | |||
| + | : This can be useful for example when we need to change the fanout of the component. | ||
| + | |||
| + | : '''NB!''' when changing the component, it will change everywhere, where it has been used. | ||
| + | |||
| + | |||
| + | ==4-bit adder== | ||
| + | |||
| + | : Now we should have all the components necessary for a 4-bit adder: one half-adder and three full-adders. | ||
| + | |||
| + | : Carry chain can be done serially in this schematic with '''Ripple Carry Adder''', which is suitable for a small 4-bit adder. For bigger adders parallel carry would be recommended, e.g. '''Lynch-Swartzlander Spanning Tree Carry Lookahead Adder'''. | ||
| + | |||
| + | : For this schematic we will be using 4-bit bus. | ||
| + | : To make the buses more visible, we will use bold line for the connections. | ||
| + | : For bringing out individual bits from a bus and connecting them, '''labelling must be used.''' | ||
| + | |||
| + | :[[File:Cds lab1 26.png|Cadence Schematic Editor, 4bit adder]] | ||
| + | |||
| + | ==4-bit adder simulation== | ||
| + | |||
| + | : Now that we have finished, checked and saved the schematic design, we will proceed with simulation. | ||
| + | : Let us open the tool '''NC-Verilog''' | ||
| + | : From Cadence main window choose from menu '''Tools->NC-Verilog''' | ||
| + | :[[File:Cds lab1 27.png|Cadence main window, Tools menu]] | ||
| + | |||
| + | |||
| + | : A new window will open where a few things should be configured | ||
| + | :[[File:Cds lab1 28.png|Cadence NC-Verilog window]] | ||
| + | :* '''Run Directory''' - press on the button with three dots (...) and choose a working directory. (In this case we should create the working directory, for example '''lab1_simu''') | ||
| + | ::[[File:Cds lab1 29.png|Cadence NC-Verilog window]] | ||
| + | :*Choose design by pressing on '''Browse''', selecting your schematic and '''schematic''' view. | ||
| + | |||
| + | ===NC-Verilog initialization and settings=== | ||
| + | |||
| + | :Press on the first icon in the left '''Initialize Design''' | ||
| + | :[[File:Cds lab1 30.png|Cadence NC-Verilog window]] | ||
| + | |||
| + | :A window will pop up where '''OK''' should be chosen. | ||
| + | :[[File:Cds lab1 31.png|Cadence NC-Verilog window]] | ||
| + | |||
| + | |||
| + | :Configure a few parameters from '''Setup->Netlist''' | ||
| + | :[[File:Cds lab1 32.png|Cadence NC-Verilog window]] | ||
| + | |||
| + | :A menu will open | ||
| + | :[[File:Cds lab1 33.png|Cadence NC-Verilog Netlist Setup]] | ||
| + | :Choose the following settings | ||
| + | :* '''Netlist These Views->schematic symbol''' | ||
| + | :* choose '''Single Netlist File''' | ||
| + | :* '''Global Sim Time''' set as 1 with unit '''ps''' | ||
| + | :* '''Global Sim Precision''' set as 1 with unit '''fs''' | ||
| + | |||
| + | :Next, choose '''Setup->Record Signals''' | ||
| + | :[[File:Cds lab1 34.png|Cadence NC-Verilog Record Signals Setup]] | ||
| + | :Choose '''All''' | ||
| + | |||
| + | ===Creating NC-Verilog Netlist=== | ||
| + | |||
| + | :As a next step we should generate netlist for our schematic. For that press on the NC-Verilog main window a button '''Generate Netlist''' | ||
| + | :[[File:Cds lab1 35.png|Cadence NC-Verilog Generate Netlist]] | ||
| + | |||
| + | : On the Cadence main window you can check whether the netlist was generated successfully without errors. | ||
| + | :[[File:Cds lab1 36.png|Cadence Main Window, netlist generation output]] | ||
| + | |||
| + | ===NC-Verilog simulation input data=== | ||
| + | |||
| + | :For the simulator to be able to simulate anything, we need input data | ||
| + | :For this purpose choose from NC-Verilog main window '''Commands->Edit Test Fixture''' | ||
| + | :[[File:Cds lab1 37.png|Cadence NC-Verilog Edit Test Fixture]] | ||
| + | |||
| + | |||
| + | :[[File:Cds lab1 38.png|Cadence NC-Verilog Edit Test Fixture]] | ||
| + | : In the opened window there are two panes: '''TestBench''' and '''Stimulus''' | ||
| + | : For a simple simulation, we are only interested in '''Stimulus''' section. Press there on the '''Edit''' button. | ||
| + | |||
| + | : A text editor should open with a file '''testfixture.verilog''' | ||
| + | :[[File:Cds lab1 39.png|SciTE edit Test Fixture]] | ||
| + | : Here you can see code generated by default that initializes the simulation. | ||
| + | |||
| + | : Now we can add our own values. 4 to 5 input number pairs, every change simulate for 10 simulation units. | ||
| + | :[[File:Cds lab1 40.png|SciTE edit Test Fixture]] | ||
| + | |||
| + | : After editing, it is a good idea to check for errors. This can be done from '''Edit Test Fixture''' window with a button '''Check Syntax''' | ||
| + | : If everything is good, a message will be displayed | ||
| + | :[[File:Cds lab1 41.png|Edit Test Fixture Check Syntax]] | ||
| + | |||
| + | ===NC-Verilog Simulation=== | ||
| + | |||
| + | : Start the simulation by clikcing in the '''NC-Verilog''' main window, on the left side on a button '''Simulate''' | ||
| + | : As a result '''SimVision''' will start and two new windows will open: '''Console - SimVision''' and '''Design Browser = SimVision''' | ||
| + | :[[File:Cds lab1 42.png|Cadence SimVision]] | ||
| + | |||
| + | |||
| + | ==Simulation results, SimVision== | ||
| + | |||
| + | ===Viewing simulation results=== | ||
| + | |||
| + | : In the opened windows, let us focus on the '''Design Browser''' | ||
| + | |||
| + | :[[File:Cds lab1 43.png|Cadence SimVision Design Browser]] | ||
| + | : Here, on the left side of the window, choose '''-simulator-test+top''' | ||
| + | : and on the right side of the window choose inputs-outputs for which values we are interested of seeing on the waveform graph. Finally press on '''Send to Waveform'''. | ||
| + | |||
| + | :A new window will appear: '''Waveform - SimVision''' | ||
| + | :[[File:Cds lab1 44.png|Cadence SimVision Waveform]] | ||
| + | |||
| + | |||
| + | : Here, press on a triangle symbol by the Run button, so that we could edit time field. | ||
| + | : In the time field insert a number of simulation units, '''60'''. | ||
| + | : and press '''Run''' button. | ||
| + | :[[File:Cds lab1 45.png|Cadence SimVision Waveform, run run run]] | ||
| + | |||
| + | |||
| + | : So that we could see the whole view, the waveform should be zoomed out. Press <big>'''='''</big> button on the right border of the toolbar. | ||
| + | :[[File:Cds lab1 46.png|Cadence SimVision Waveform, zoooooooom]] | ||
| + | |||
| + | : If we have multiple outputs that are related with each other, in this case '''Carry''' signal and sum output, it is reasonable to view them together for a better readabilty. | ||
| + | : In order to do that simply copy these two signals - with left mouse button click on the signals while holding SHIFT key and then by clicking right mouse button, choose '''Copy''' from the menu. | ||
| + | :[[File:Cds lab1 47.png|Cadence SimVision Waveform, copy]] | ||
| + | : Finally paste the signals down below, by clicking again with the right mouse button on the black background and choose '''Paste''' | ||
| + | |||
| + | |||
| + | :Afterwards choose the copied signals and by pressing again on the right mouse button choose '''Create->Bus''' from the menu. | ||
| + | :[[File:Cds lab1 48.png|Cadence SimVision Waveform, create bus]] | ||
| + | |||
| + | ===Simulation results=== | ||
| + | |||
| + | : Now we can easily follow the waveform and check the results of the adder | ||
| + | :[[File:Cds lab1 49.png|Cadence SimVision Waveform, lõppvaatus]] | ||
Latest revision as of 17:48, 15 June 2016
The objective of the tutorial is to design a digital circuit and simulate it using Cadence
Contents
Setting up the work environment
All the actions in this and the followin paragprah will be happening in terminal
- create a new directory lab1
- move to the new directory
- insert 'cad' and from the menu choose '1' (initializes environmental variables for Cadence)
- insert setenv EDITOR SciTE for making SciTE as the default text editor
Starting Cadence
- According to Cadence 2016 EDA ver.
- If it is the first time launching Cadence, then using terminal:
-
ams_cds -64 -tech c18a6 -add CORELIB -add IOLIB_6AM -add GATES_ANA
- here we choose AMS 0.18μm with 6 metal layers as the technology and add three gate libraries
- For the subsequent launches of Cadence use the command:
-
ams_cds
- The actions from this point on will be executed using the Graphical User Interface of Cadence
- Cadence main window will be also opening, which is located by default near the left bottom corner.

- Cadence will log messages in this window, including error messages.
- Also Cadence Library Manager window will open

- It is recommended to check the checkbox Show Categories
Creating a new library
- A new window will open, where a name can be inserted. In here labor_1 will be used. After inserting the name, press OK

- Another window will appear with couple of choices. Choose Attach to an existing technology library and press OK

Creating new circuit into our library
- Choose the newly created library labor_1 in the Library Manager window. In the menu choose File->New->Cell View

- In the window opened fill the field Cell by giving your new circuit a name, e.g. half_adder. On the images below poolsummaator is used as the name.

- Choose Applications->Schematics XL and select checkbox Always use this application for this type of file and press OK. As a result the schematic editor window will open.
Editing the half-adder schematic
- Overview of some of the schematic shortcuts
- 'i' - instance , adding new instance of a cell to the schematic
- 'w' - wire , adding wire to the schematic for connecting elements
- 'l' - label , inserting a label on a connection
- 'p' - pin , creating a new input/output pin
- 'f' - fit to view , changes to zoom to fit the whole schematic to the view
- 'u' - undo , undo the last action
- 'X' - Check and Save' , checks the schematic and saves it
- Zooming in can be done by holding down the right mouse button and selecting an area. To leave the zoom quickly, press f
- From every insertion mode you can quickly exit by pressing ESC
- When in the wire mode, you can press s for snap functionality.
- NB! Undo works until last save. Changes made before the save can not be taken back.
Creating a sheet border and title
- Press the key i and in the opening window press Browse

- Library Browser will open where you should navigate to Library->BORDERS->Cell->A5.
- We can close the Library Manager window by pressing Close
- Also we can hide the Add Instance window temporarily by pressing Hide
- After that the border can be placed by moving mouse in the black area of schematic editor and pressing left mouse button.

- When the border is placed, you can press f to fit the view.
Adding schematic elemenets of half-adder
- Press the key i and choose Browse
- In the Library Browser window that opened, navigate to Library->CORELIB where the schematic elements can be found.
- First of all we need to place some AND gates.

- To do that, navigate to Category->AND->Cell->AND2X1
- The numbers after the gate name show how many inputs does it have and its fan-out (number of gate inputs it can feed or connect to). In this case we have a two input AND gate with 1 fan-out.
Adding inputs and outputs for the half-adder
- To add the inputs and output pins, press p

- For the first pin name choose A with direction input
- Placing pins works the same way as placing instances of cells
Adding connections
- Press w to choose wire and by using snap, connect the elements as following:

- For a better readability of the schematic you can add labels by pressing the key l.
Saving the half-adder schematic
- For saving the schematic press x

- In the Cadence main window you can check whether the saving was successful and if not, what were the errors.
Creating a symbol for the half-adder
- In order to use the newly created schematic as a component in other schematics, a symbol view must be created.

- To create a symbol, navigate from menu to Create->Cellview->From Cellview

- In the following popup window you can choose the pin specifications.
- Finally continue by pressing OK
- Next, Cadence Symbol Editor will open

- The symbol created by default is a rectable. By using the toolbar, it can be designed as desired.
Full adder from two half-adders
- By using the finished half-adder component, we can create a full adder

- This can be made into a symbol as well, so it can be used in other schematics as a component.
- The component can be also be opened in schematic view. To do that:
- Double click on the component symbol
- Use the command Descend Edit or its shortcut Shift+E
- To return back to last view Return command can be used or its shortcut Ctrl+E
- This can be useful for example when we need to change the fanout of the component.
- NB! when changing the component, it will change everywhere, where it has been used.
4-bit adder
- Now we should have all the components necessary for a 4-bit adder: one half-adder and three full-adders.
- Carry chain can be done serially in this schematic with Ripple Carry Adder, which is suitable for a small 4-bit adder. For bigger adders parallel carry would be recommended, e.g. Lynch-Swartzlander Spanning Tree Carry Lookahead Adder.
- For this schematic we will be using 4-bit bus.
- To make the buses more visible, we will use bold line for the connections.
- For bringing out individual bits from a bus and connecting them, labelling must be used.
4-bit adder simulation
- Now that we have finished, checked and saved the schematic design, we will proceed with simulation.
- Let us open the tool NC-Verilog
- From Cadence main window choose from menu Tools->NC-Verilog
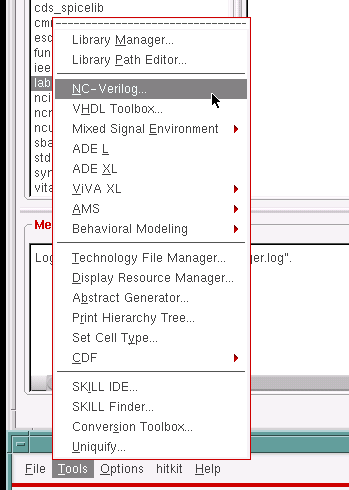
- A new window will open where a few things should be configured
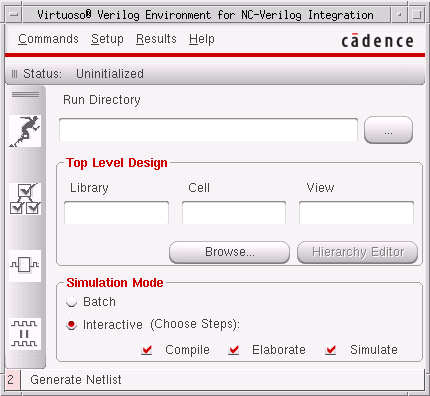
- Run Directory - press on the button with three dots (...) and choose a working directory. (In this case we should create the working directory, for example lab1_simu)
- Choose design by pressing on Browse, selecting your schematic and schematic view.
NC-Verilog initialization and settings
- A menu will open
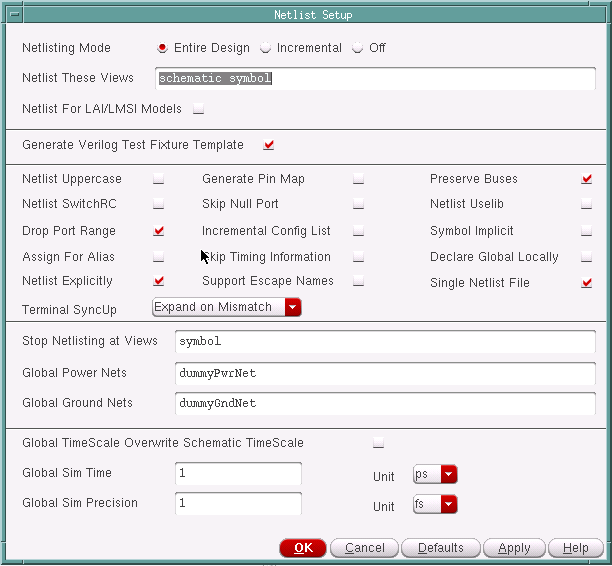
- Choose the following settings
- Netlist These Views->schematic symbol
- choose Single Netlist File
- Global Sim Time set as 1 with unit ps
- Global Sim Precision set as 1 with unit fs
Creating NC-Verilog Netlist
- As a next step we should generate netlist for our schematic. For that press on the NC-Verilog main window a button Generate Netlist
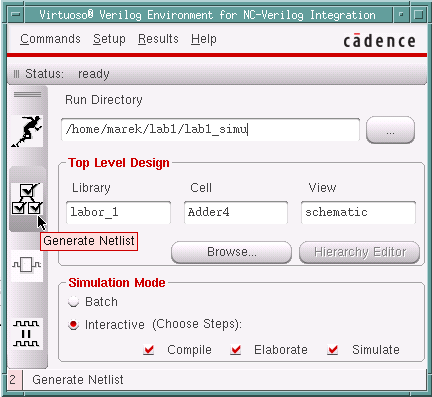
- On the Cadence main window you can check whether the netlist was generated successfully without errors.
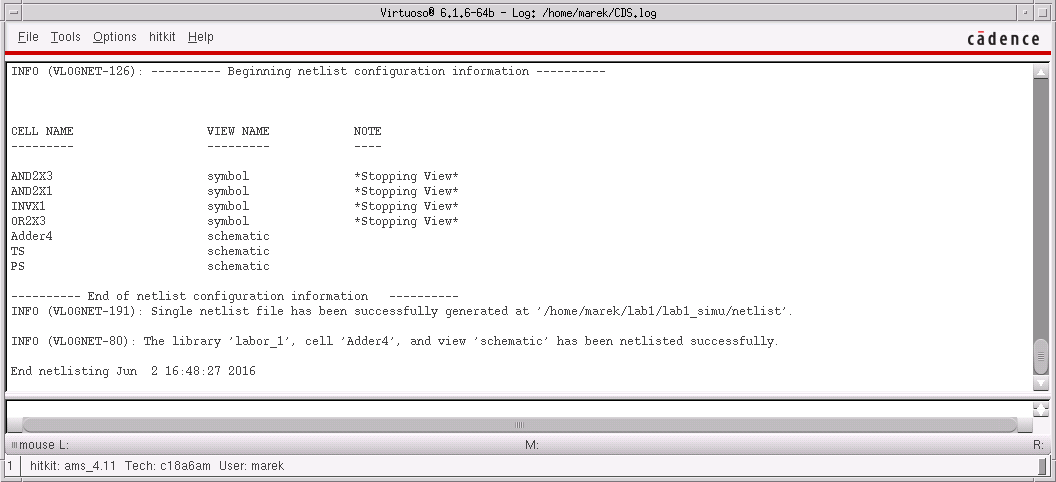
NC-Verilog simulation input data
- For the simulator to be able to simulate anything, we need input data
- For this purpose choose from NC-Verilog main window Commands->Edit Test Fixture
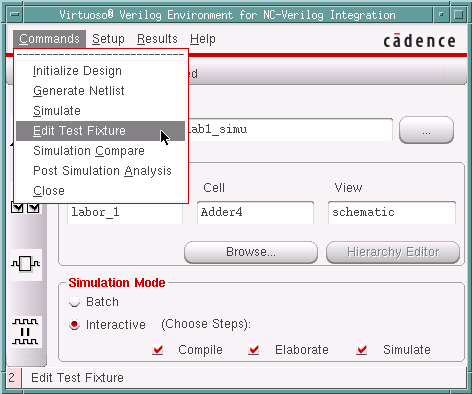

- In the opened window there are two panes: TestBench and Stimulus
- For a simple simulation, we are only interested in Stimulus section. Press there on the Edit button.
- A text editor should open with a file testfixture.verilog
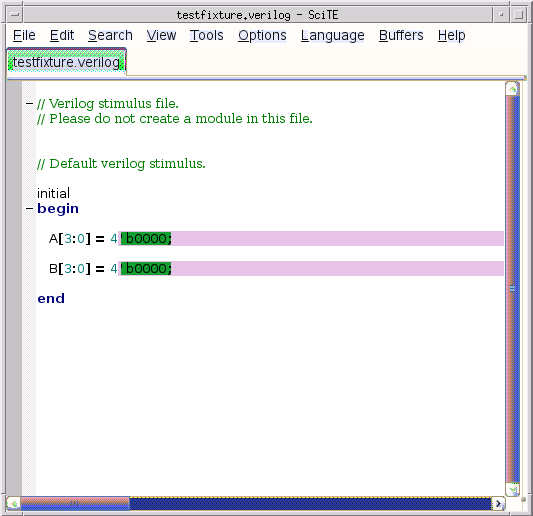
- Here you can see code generated by default that initializes the simulation.
- Now we can add our own values. 4 to 5 input number pairs, every change simulate for 10 simulation units.
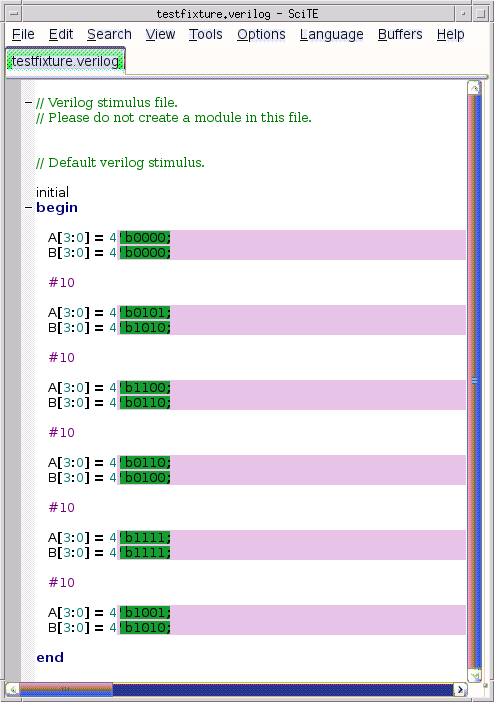
- After editing, it is a good idea to check for errors. This can be done from Edit Test Fixture window with a button Check Syntax
- If everything is good, a message will be displayed

NC-Verilog Simulation
- Start the simulation by clikcing in the NC-Verilog main window, on the left side on a button Simulate
- As a result SimVision will start and two new windows will open: Console - SimVision and Design Browser = SimVision
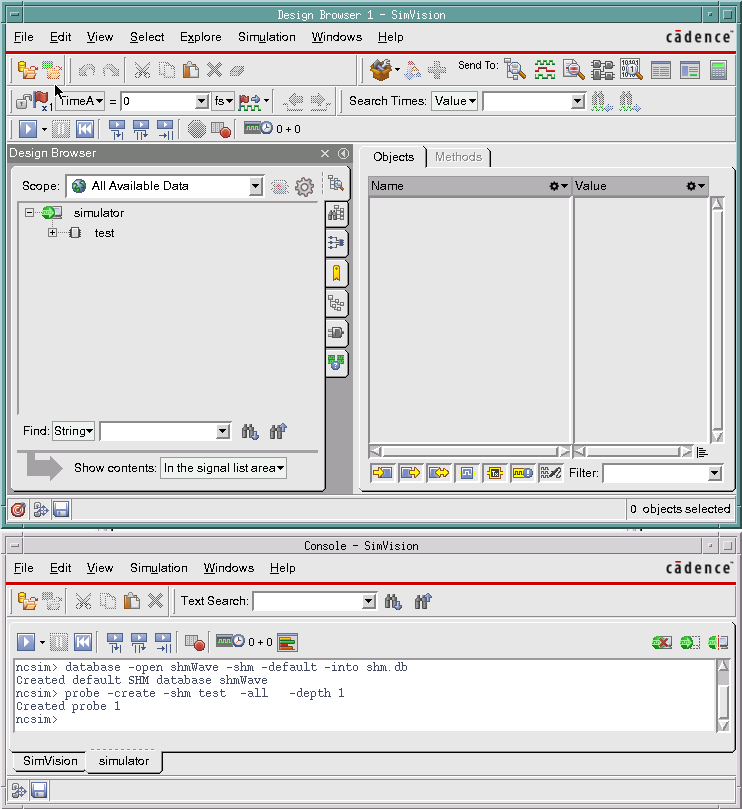
Simulation results, SimVision
Viewing simulation results
- In the opened windows, let us focus on the Design Browser

- Here, on the left side of the window, choose -simulator-test+top
- and on the right side of the window choose inputs-outputs for which values we are interested of seeing on the waveform graph. Finally press on Send to Waveform.
- Here, press on a triangle symbol by the Run button, so that we could edit time field.
- In the time field insert a number of simulation units, 60.
- and press Run button.
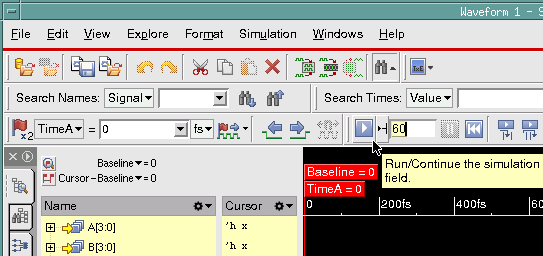
- So that we could see the whole view, the waveform should be zoomed out. Press = button on the right border of the toolbar.
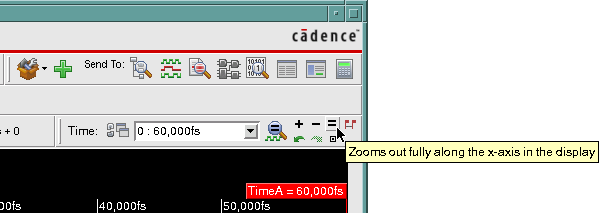
- If we have multiple outputs that are related with each other, in this case Carry signal and sum output, it is reasonable to view them together for a better readabilty.
- In order to do that simply copy these two signals - with left mouse button click on the signals while holding SHIFT key and then by clicking right mouse button, choose Copy from the menu.
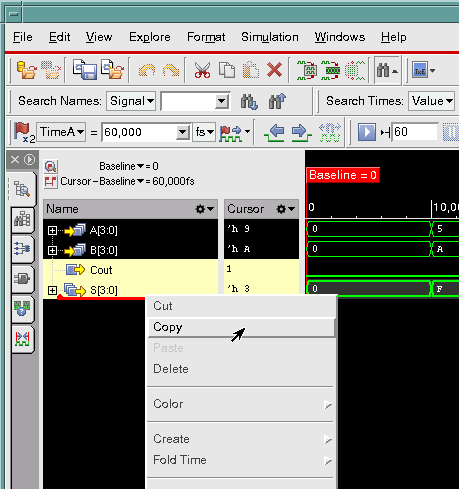
- Finally paste the signals down below, by clicking again with the right mouse button on the black background and choose Paste
- Afterwards choose the copied signals and by pressing again on the right mouse button choose Create->Bus from the menu.